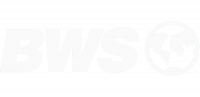While Facebook used to assume that you didn’t want to share much personal data with the world outside of their walled garden, the service now seems to be taking a fairly liberal stance on the issue, with recent changes exposing more information about you to the outside world than ever before. But users who take a little time to arm themselves with information about the changes find that they have more control over their privacy than ever before.
Be prepared this will take a while :^)
Before you venture into the privacy options, let’s first visit Account Settings under the same menu.
First Things First: My Account
At the top of the My Account page, you’ll find seven tabs. The one we’re interested in is the last one on the right side: Facebook Ads. These newly-added settings are among the most potentially suspect that Facebook has enacted, since they control how advertising using your data is displayed on the site to your friends–and someday, even to third parties.
The Facebook Ads settings include two controls, and currently they either allow ads to be displayed to friends with your information, or to no one at all. The first setting controls ads displayed by third parties; Facebook is quick to note that they do not give such applications or ad networks the right to use your name or photo(s) in ads, but that could change in the future. If the mere idea of that sends a chill down your spine (as well it should), change the “Allow ads on platform pages to show my information to” setting from “Only my friends” (which is the default) to “No one.”
Likewise, the setting at the bottom of this page controls how your information is used in Facebook-generated ads. As you can see from the two sample ads on the settings page above, by default Facebook can use your personal tastes to help sway your friends into also becoming fans of things that you like. If you find this somewhat nefarious and would prefer to opt out of the practice, change the “Show my social actions in Facebook Ads to” setting to “No one.” Now your friends will have to decide for themselves what’s hip and cool.
Be sure to hit the “Save Changes” after each choice, otherwise your new options won’t take effect.
Now let’s go back to the Account menu in the top right corner of the screen and select Privacy Settings from the submenu. You’ll then be presented with six sections to control how your information is presented. Let’s select the first one, Personal Information and Posts.
Privacy Settings
Once inside, you’ll be greeted by nine options that control how most of your key personal data is presented. For all but two of these, you can choose to display the data to Everyone, Friends of Friends, Only Friends or Customize.
First, let’s take a look at what each option does.
Everyone – Anything with that option selected is exposed to the world, both within Facebook and beyond – to the ends of the cyber world. In general, you’d be wise to use the Everyone option sparingly, especially with personal details such as who you’re interested in or looking for and maybe even your religious and political views, since those tend to be hot topics in today’s world. Keep in mind that many potential employers are turning to sites like Facebook to see what you’re really like — by choosing “Everyone,” you’re potentially letting these people see your deepest, darkest secrets (assuming you choose to share them in such a public forum to begin with). However, there are a few settings where you want to keep Everyone selected, such as enabling potential new friends to find you in the first place, which we’ll get into shortly.
Friends of Friends – gives both your friends and anyone they might be friends with the ability to see your data — not really a big deal since in many cases, you likely have many of the same friends as your friends. But if you and your friends share a mutual acquaintance that they love and you don’t particularly care for, this setting is not for you — it will give that unwelcome non-friend the opportunity to peek into your Facebook world. We’d say play it safe, and also use this option sparingly.
Only Friends – is the easiest choice to make, it allows you to control what people see based on who you allow to be your Facebook friend in the first place. As long as you’re particular about who you allow into your close circle of Facebook friends, this may be the only privacy setting you need. After all, in the future you can block (or even defriend) them to shut them out of your social life as quickly as you let them in.
Customize – gives you a lot more flexibility than the other settings. In addition to the first three options, you can choose to make certain sections visible only to specific friends or even only to yourself; likewise, you can also hide certain functions from specific people, simply by entering their name or even the name of a friend list, if you want to block out a whole group of people.
You may have noticed in the upper right section of the Privacy Settings there is a button marked “Preview My Profile.” At any time, you can click this to display your profile with your current settings and see how non-friends will view your page. You can even type the name of specific people, if you’ve done any customized privacy selections, so you can view your page the way they’ll be able to see it.
Personal Information and Posts
Bio and Quotations – covers your biographical information in the About Me section of your page, including any favorite quotes you may have entered there.
Birthday – is exactly that, your birth date and year.
Interested In and Looking For – allows others to see what your intentions are for using Facebook: Are you just looking for friends, business colleagues or maybe a new lover?
Religious and Political Views – will show whatever options you have selected there, which many people might consider private and choose to withhold from the public.
Photo Albums – The Photo Albums privacy settings are more complicated. Click on Edit Settings and you’ll see a list of all your photo albums, with individual privacy options for each one. For instance, you might want to share photos of your recent vacation with the world, but another album with photos of your wife giving birth might be saved only for your true friends and family. Make your choices and then click on the Privacy link at the top to return to the main six options.
Now let’s go back into Personal Information and Posts and look at the remaining choices.
Posts by Me – gives you control over how your status updates, links, notes, photos and videos are displayed to the world, these are likely to reveal your true self to the world, so choose your privacy setting wisely here.
Allow friends to post on my Wall – simply an on or off setting: By default, your friends are allowed to post stuff on your Wall. If you don’t want this, uncheck the box on the right side.
Posts by Friends and Comments on Posts – The first option simply gives you control over who can see posts that you have allowed friends to make on your profile, while the second does the same for any comments that friends have made on posts that you create. If your friends tend to be vulgar or make comments you wouldn’t want your family to see, you might want to adjust these privacy settings accordingly.
Let’s go back to the main Privacy Settings by clicking “Back to Privacy,” which commits your choices (you always have the option to go back later and revise them). The next section is Contact Information, so let’s go there now.
Contact Information
This section controls how other users can view the various methods of contacting you outside of Facebook, including IM Screen Name, Mobile Phone, Other Phone, Current Address, Website and any e-mail addresses you’ve added to the service. You always have the option of excluding most of this information to begin with, in which case these privacy settings don’t really matter. Unless your list of Facebook friends are truly people you know personally, we’d advise caution, this is the information that stalkers would consider a goldmine.
There are two options on this page where you probably will want to use the default “Everyone” setting.
Add me as a friend – allows any and all to find you in a Facebook search, using whatever information from your profile that you have allowed to be public. If you change this from the default setting, it’s likely you’ll never get any friend requests, because no one will be able to find you on the site.
Send me a message – controls who can actually send you a message through Facebook. There’s not much reason to change the default “Everyone” setting, since you can always block (or even tag as spam) any unwanted messages through the feature, and you’re not revealing any private data such as your personal e-mail address. But if you really want to only be contacted by friends (or friends of friends), feel free to change this setting.
Friends, Tags and Connections
Friends – controls how your friends list is displayed to others; if you leave this at the default “Everyone,” then anyone can browse your list of friends in search of others they might know.
Family – shares your connections with relatives, which is probably best shared only with friends in most cases. Ditto for “Relationships,” which shares details on your spouse or children, including anniversaries.
Photos and Videos of Me – gives you control over how your friends can share this data with others. While they are free to tag you in a photo or video, if you have this option set for “Only Friends,” then outsiders won’t be able to see the photo, regardless of which privacy setting your friend has selected.
Current City, Hometown, and Education and Work – These are options you might want to leave available to Everyone, since it will help old classmates track you down based on where & when you went to school and where you grew up.
Activities, Interests, and Things I Like – These options are more personal and probably best shared only with friends, since they show how you spend your time. Of course, you’re also free to leave such sections blank, in which case it won’t matter what privacy settings you select here.
Applications and Websites
The first option, “What you share,” isn’t really an option at all, but rather a “Learn More” button which attempts to explain this section better.
What friends can share about you
If you’re a paranoid type by nature, you might choose to quickly uncheck all of these choices, but some of them can be useful, depending upon how you use Facebook. For example, if you uncheck “My photos” then your friends won’t be able to share your photos with others. If you like to post links from other websites to your Facebook Wall, you might also want to leave “My links” checked, so your friends have the option of also sharing them. If you don’t want anything you’ve posted on Facebook to leave the site, uncheck all of these options and click “Save Changes.”
The next two settings aren’t really privacy settings — instead, they let you edit any applications you may have blocked or friends you’ve chosen to ignore. If you haven’t done either, you can ignore these; otherwise, you might take a moment to check these lists and make sure you’re not missing out on something you might actually be interested in.
Activity on Applications and Games Dashboards – controls how others can see what you’ve been up to with applications and games your friends have shared. If you tend to kill a lot of time playing games on Facebook, you might want to adjust this setting so that fewer people know about it.
Instant Personalization
Facebook’s new controversial Instant Personalization Pilot Program. Click on the Edit Setting button and you get a page with only one option: “Allow select partners to instantly personalize their features with my public information when I first arrive on their websites.” This setting is checked (and active) by default, and most people opt to un-select it immediately, since it’s one of the bigger invasions of privacy on Facebook so far.
Currently, the “partner sites” are limited to MicrosoftDocs.com, Pandora and Yelp, which pull your personal data to determine what relevant content to display to you. While you can opt out of this “experience” on each individual site, it’s probably better to send a message to Facebook by opting out completely so they don’t continue to use our personal data.
Search
Facebook Search Results – allows other permission to search and find your profile within the Facebook site itself. This option is relatively benign, since you control how your profile is presented and what information you’re showing to non-friends elsewhere. Want to be found by old friends just joining Facebook? You should leave this one at “Everyone.”
Public Search Results – determines how your profile is viewed on search engines (Google, Yahoo, Bing, etc). If you’re not comfortable with any part of your profile turning up in a search engine, uncheck the Allow option immediately. (it’s selected by default.)
Block List
You can block people by adding either their name or e-mail. If you’ve blocked someone, it will show their name or e-mail address in a list and you can remove the block at any time. This setting is particularly useful if someone is contacting you from outside of Facebook that you don’t want to hear from, and you don’t want to limit everyone by changing your privacy setting to “Only Friends.”
Congratulations
You’ve mastered Facebook’s privacy options! Despite how confusing Facebook has made most of their privacy settings, it’s nice to at least have the options available, maybe they will work to make things a little simpler, too.
You feel safer already, don’t you? Share the security with your friend and family.
Dig Deeper:
Official Facebook Privacy Page
Official Facebook Blog
Official Facebook Help Center
Adapted from maclife